CIPA Research Team
Garmin Tutorials
Apple devices
Module 1: Garmin App
In this module, you will find different ways to engage with your Garmin Connect app. Each section of this module will give guided steps on navigating through key features of the app. Click on each section to learn more about each key feature of the app.
Module 2: Garmin Watch
In this module, you will find different ways to engage with your Garmin vivofit 4 device. Each section of this module will give guided steps on how to use the key features that are displayed in the menu that is located on the face of your watch. Click on each section to learn more about using the watch and the navigating through the widgets.
Module 3: Device Setting
In this module, you will learn about key device features that will make using your device easier. Each section of this module will give guided steps on how to use and modify your device settings to make your watch more to your liking. Click on each section to learn more about each of the settings of your Garmin Vivofit 4 device.
Module 1: Garmin App
Knowing how to manually sync your Garmin Vivofit 4 watch can help you push the data from your watch to your app quickly. If you ever experience a lag in your step counts moving from your watch to your app, you can follow these instructions. You should check your Connect app every day to make sure it is synced with the watch. The text messages we send you will not work if your Connect app is not synced with your watch.
-
Open up the Garmin Connect app and click on the circular refresh arrows in the right top corner. A green box will pop up and prompt you to press and hold the silver button on the watch to begin the force sync.



For the duration of this program, our team will use the data from your Garmin device to communicate with your cellular device and set your weekly step goal. In order to successfully set your goal each week, it is important to make sure your Garmin device is connected to the Bluetooth on your cellular device. If at any time you experience connectivity issues syncing your Garmin device, please follow the steps in module one.
Each week our system will calculate your step goal for each week. Once the program is finished, feel free to set your own step goal!
-
To edit your step goal, from the home page press steps, and then press the three dots in the upper right corner. then press "Edit Goal".
-
Make sure auto goal is turned off at all times during the FIT4Life program.
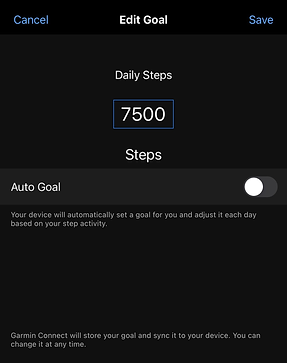
3. Tracking
Knowing know how to track your step goal, physical activity, and intensity minutes in the app will help you stay up to date with your data and progress. You will also be able to look at the current day’s data and data from the past 7 consecutive days. Follow these steps below to learn how to start tracking your activity.
1. On the main page of the app, you are able to manually track your step goal, physical activity, and intensity minutes over the past 7 days.
2. At the bottom of the screen in the app, click ‘Edit My Day’ to show a list of categories you would like the app to track.



4. Tracking your walks (Move IQ)
Move IQ works as an auto activity detection. When you wear your watch and your movements match familiar patterns such as walking, running, biking, or using the elliptical, Move IQ will identify that activity, record it, and add to the app. The activity needs to last for a few minutes or longer before Move IQ will recognize it. The watch may beep when it recognizes that a walk or activity has started, as well as when it ends.
-
To view your walks, open the app and click on the more icon in the bottom right corner. Then click on ‘Activities’ and ‘Walking’. Check out your walking distance!

5. Add Connections
Being able to connect with friends and family is a way to motivate you to crush your goals! In the Connect app, you are able to add connections with friends and family that are also Garmin watch users. Follow the instructions below to start connecting with other users.
1. From the main app screen, click ‘More’ located at the bottom of your screen.
2. Click on the magnifying glass in the top right hand corner to search first and last name of your friends and family. Add as a connection to participate in Garmin challenges within the app.



6. Create Challenges
Does working with others keep you motivated? If it does, then this tutorial is just for you. This tutorial shows how to create challenges and join challenges with other members on the Garmin app or family and friends and join weekly step challenges.
1. From the main app screen, click ‘Challenges’ located at the bottom of your screen. (If ‘Challenges’ is not located at the bottom of the screen, click ‘More’ and then ‘Challenges’.
2. Join a challenge with other Garmin users by clicking ‘join’ under Join a Challenge or create your own personal challenge by clicking ‘Create Challenge’ under My Challenges.


When you click ‘Create Challenge’, this gives you the option to create a challenge with other Garmin users. You can then invite your friends on Garmin (Connections) to join the challenge that you created. (You have the option to create challenges involving various types of activities: Steps [walking or running], cycling, swimming, etc.)
By clicking ‘Join Weekly Steps Challenge’, you would be competing against other Garmin users who are getting around the same amount of steps as you, on a weekly basis. This challenges you to get more steps than the other people you are matched up against for the week. If you continue to join the ‘Weekly Steps Challenge’ each week, the group of Garmin users that you are competing against will change based on your step count from the previous week. As you improve week to week, you will advance to groups with higher step goals to keep you motivated and competitive. (Starts on Sunday, ends on Saturday).


7. Workouts
Sometimes after a busy day, you don’t have time to go to the gym and workout. With the Connect app you can watch workout videos in the comfort of your home! This tutorial shows how to find a workout or create a workout. Workouts are provided in the app and are accompanied with videos for each workout. The Garmin watch also has a Move IQ® feature that automatically detects activity and classifies the activity type in the Connect App. (Completing a workout is optional, your watch and app will still track your steps and physical activity)
1. On the main app screen click ‘More’ in the bottom right corner and click ‘Training & Planning’
2. Click ‘workouts’ and you will be prompted to either find a workout or create a workout.
3. Under find a workout, you will be able to find workouts that are beginner, intermediate, and advanced that target multiple muscle groups in the body. Each workout has an accompanying video to help guide you through each workout that can be watched on your mobile device.
4. Under create a workout, you will be able to select through different categories of physical activity. (i.e., if you selected run, you are able to create a workout and manually enter your desired warm up time, run time, and cool down time which will all be recorded in the Garmin app only for you to view.)






8. Insights
Receiving motivational tips to beat your step goals and increase your physical activity is always helpful. This tutorial provides coaching tips and motivational messages to help beat yesterday’s data. This allows you to understand and compare with other users within a specific age range and gender. Stats are refreshed daily. Below is a list of categories that you can see how you compare to other users:
-
Cycling
-
Floors climbed
-
Running
-
Sleep
-
Steps
-
Swimming
1. On the main app screen click ‘More’ in the bottom right-hand corner and then click “Insights’
2. From there you will be brought to a screen that ask for your permission to provide you with motivational messages and provide insights regarding your fitness. You can opt out anytime in the user settings.
3. If you agree to receive insights, you will be able to see your insights that are based on your age range and gender compared to other users. The stats are refreshed daily but may not appear immediately after syncing.



9. Sleep & Hydration
Ever wondered about how you sleep or about how much water you are actually drinking? Having the app and watch allows you to be able to stay up to date with this information. This tutorial shows how to manually track your water intake and sleep within the Garmin Connect App.
1. From the main app screen click ‘More’ then click ‘Health Stats’
2. From there you are able to manually track your water intake and sleep.
3. When you track your sleep, you are able to view your past daily and weekly data. Only days where 8 hours of sleep was recorded will display a green checkmark indicating you have met the recommended hours of sleep per night.
4. You can manually track your hydration by adding in the number of cups of water you’ve had each day. Once 8 cups of water have been completed, a green check mark will be displayed for completion indicating you have met the recommended cups of water per day.




Module 2: Garmin Watch
It can be hard to learn how to use your new Garmin, not to mention learning about all of the features on the watch and the app! This tutorial shows how to use the Garmin Vivofit 4 device and navigate through the menu option on the face of the watch.
1. Using the Device
Follow the instructions below to navigate through the watch menu options:
-
Press the key to scroll through device features (Widgets).
-
Hold the key for 1 second and release it to view the menu (Menu Options).
-
Press the key to scroll through menu options.
-
Hold the key for 1 second and release it to select menu options.
-
Hold the key for less than 1 second to turn on the backlight. The backlight turns off automatically.



2. Widgets
Get a new device and ever wondered what all of the icons meant and what they do? This tutorial is perfect for you because it shows a list of widgets that are displayed on the screen of the watch. Each widget can be toggled through and selected. Please see the chart below to see a description of each widget. To select a widget, once the widget is displayed on the face of the watch, click the silver button on the watch that sits below the face of the watch.

Module 3: device settings
1. Display Options
You don’t have to feel stuck with the color theme of your watch or the watch face. This tutorial shows how to change the display of your Garmin vivofit watch face and how to choose a color theme for your watch. The color theme applies to the watch face and the visible widgets.
1. From the main screen in the app, click on the ‘More’ icon in the bottom right hand corner.
2. You should be able to see the type of device you have. You will click on the ‘Vivofit 4’. [Android users skip this step and proceed to the next step.]
3. Your settings menu should open up and from there you will click on ‘Device Setting’.
4. Next, click on ‘Display Options’ and you will have the option to change what you see on the watch face and choose a color theme. The color theme is only applied to the watch face and the widgets that display on the screen. You must sync your watch again to see the saved changes.




2. Alarms
Never miss anything that is important because your watch has the capability to set alarms and keep you on track. This tutorial will provide you with instructions on how to set an alarm on your app.
1. From the Settings display, click on ‘Alarms’.
2. Next, you will click ‘Create Alarm’ and then you will be prompted to select the day of the week and time for your alarm. You can create multiple alarms for different times and days of the week. Once the alarm is set, you will then need to sync your watch again to save the changes. The alarm sounds on the watch, not your smartphone.


3. Alert Tones/Move Alerts
Alert tones and move alerts are automatically turned on once your watch is paired with your phone. Alert tones are the chimes on your watch that ring for various reasons (meeting step goal). Move alerts activate when you are wearing the watch and there is a long period of sedentary time. The move alert will chime to encourage you to get up and walk around to get you closer to meeting your step goal.
-
From the main setting screen, you have the option to keep the alert tones and move alerts on or turn them off. If alerts are turned off, the watch will still track your activity and will be displayed in the app.
